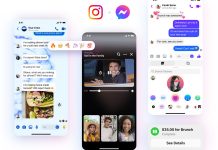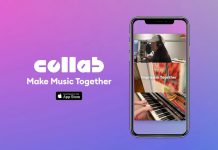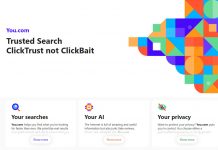Windows 10 je po mnogima najbolja verzija ovog operativnog sistem ikad a vjerujemo da ga većina PC korisnika i na našim prostorima već odavno upotrebljava. Istraživanja pokazuju da je „desetka“ i najpopularnija među običnim korisnicima, a iako je instaliran na više od 14 miliona računara, još uvijek je velik broj onih koji nisu otkrili sve tajne i skrivene funkcionalnosti koje Windows 10 nudi.
Kao i kod prethodnih verzija Windowsa i ova ima dosta trikova i opcija „ispod haube“ koje vam mogu značajno olakšati svakodnevno korištenje računara, a nije ih toliko jednostavno pronaći. Da ne biste lutali internetom u potrazi za listama opcija koje nudi Windows 10, od kojih za većinu njih nikad nećete imati potrebu, napravili smo vam listu top 5 savjeta za Windows 10 korisnike koji će zaista uticati na jednostavniji i bolji rad.
Otkrijte aplikacije koje vam značajno troše bateriju
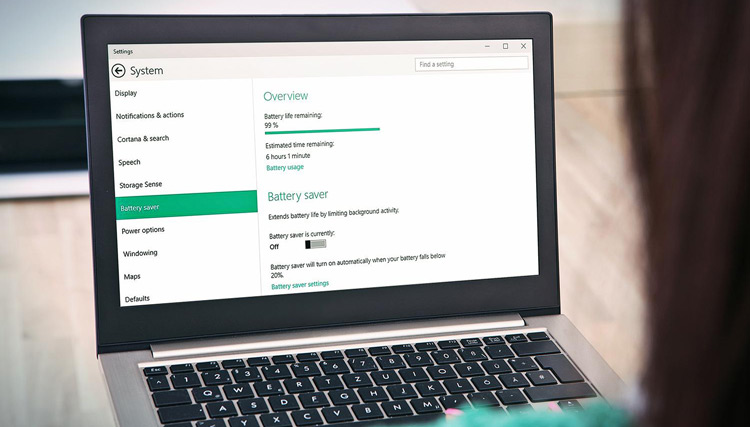
Svi mi koji koristimo laptope redovno smo se našli u situacijama gdje nam je baterija na izdisaju a mi još uvijek imamo dosta toga da obavimo. Windows 10 nudi vam opciju da otkrijete koje su to aplikacije koje vam najviše troše bateriju te da ih obuzdate. Takođe možete iskoristiti i Battery saver opciju i značajno produžite rad vašeg računara kad vam je baterija blizu nula posto.
Pokrenite Settings, kliknite na System i nakon toga Battery saver. Otvoriće vam se pregled koji će vam pokazati koliko će vam baterija trajati (ove podatke uvijek uzimajte s rezervom i računajte da će trajanje baterije vjerovatno biti kraće od predviđenog). Kliknite na Battery use gdje možete vidjeti koliko koja aplikacija troši baterije dok je aktivna ili dok radi u pozadini.
Na svaku od ovih aplikacija možete kliknuti kako bi vidjeli detalje potrošnje, a parametar na koji posebno trebate obratiti pažnju je background potrošnja odnosno ono što aplikacija troši kad tog niste ni svjesni. Znajući ovo možete podesiti određene aplikacije i spriječiti da rade u pozadini ako ih ne trebate.
Tu je i Battery saver opcija koja vam omogućava da ukinete sve background taskove ako vam baterija spadne ispod definisanog nivoa (po defaultu je to 20%).
Isključite notifikacije koje vas nerviraju
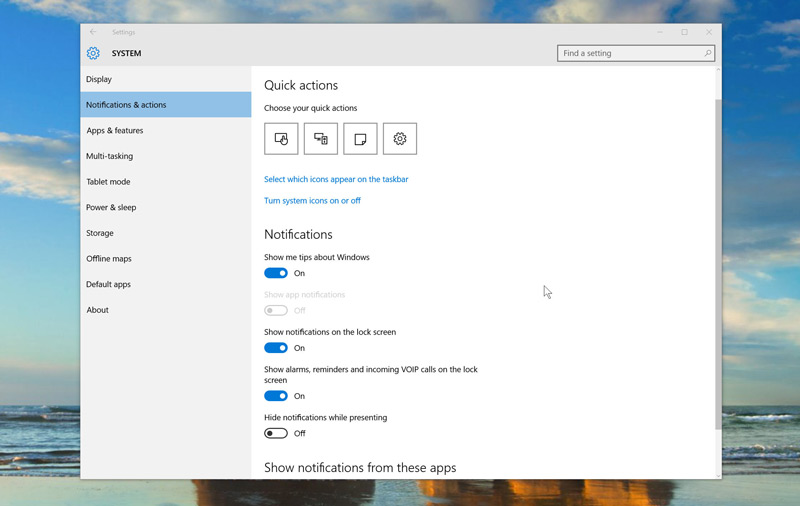
Jedna od novina koje je donio Windows 10 jeste novi način na koji vam prikazuje notifikacije, bilo da su sistemske poruke ili poruke od nekih aplikacija kao što je vaš email klijent. Problem nastaje kad koristite velik broj aplikacija pa vam svaki čas počnu dolaziti notifikacije uz onaj dosadni zvuk, čak i ako te aplikacije trenutno nisu aktivne.
Ako ste među velikim brojem korisnika koje ove notifikacije jako nerviraju imamo rješenje za vas.
Pokrenite Settings, zatim System i odaberite Notifications & Actions sekciju:
- ukoliko želite da isključite sve vrste notifikacija ispod opcije Get notifications from apps and other senders slider pomjerite na Off.
- ukoliko ipak želite notifikacije od određenih aplikacija preskočite prethodni korak i pri dnu ove stranice imaćete opciju da odaberete tačno od kojih aplikacija hoćete od kojih nećete notifikacije
Oni koji žele još detaljnije da se pozabave notifikacijama imaju opciju da da za svaku odabranu aplikaciju podese da li žele da se notifikacija vidi na ekranu, da li žele da se čuje, da li želite da bude vidljiva u panelu za poruke, a možete i isključiti vidljivost notifikacija na zaključanom ekranu što je odlična opcija ako niste za svojim radnim mjestom na poslu.
U svakom slučaju, imate dosta opcija a što je najbitnije i onu da sve isključite i u miru i bez napadnih zvukova radite ili se zabavljate za svojim računarom.
Zaštitite privatnost u File Exploreru
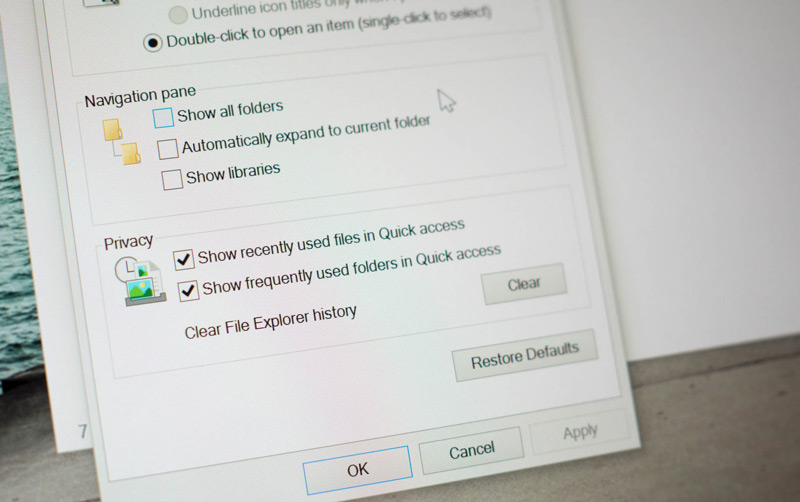
Jedna od najboljih nadogradnji File Explorera je Quick Access koji zaista može da vam uštedi vrijeme ukoliko na primjer koristite nekoliko bitnih foldera u radu. Ove foldere možete pinovati (desni klik na folder pa Pin to Quick Access) i uvijek imati lak pristup bitnim lokacijama na računaru.
S druge strane, može se i napuniti nepotrebnim folderima te biti priličan problem kad je u pitanju privatnost kod računara koje koristite na poslu ili na kojem radi više korisnika.
Kada ste u File Exploreru i kliknete na Quick Access, u desnom dijelu prozora pokazaće vam se pinovane i često otvarane foldere a ispod će biti lista nedavno otvaranih fajlova. Ukoliko ne želite da baš svako može da vidi koje fajlove ili foldere često otvarate pokazaćemo vam kako možete modifikovati ono što Quick Access prikazuje.
Otvorite File Explorer, zatim desni klik na Quick Access pa odaberite Options. Otvoriće vam se prozor koji vam nudi sledeće opcije:
- ako ne želite da vam se Quick Access vidi kada se otvori File Explorer pod Open File Explorer to odaberite This PC
- ako ne želite da se prikazuju nedavno otvarani fajlovi ispod polja Privacy isključite opciju Show recently used files in Quick Access
- ako želite da vam se prikazuju samo folderi koje ste vi pinovali u istom ovom polju isključite opciju Show frequently used folders in Quick Access
Ako obe ove opcije isključite Quick Access će postati vrlo korisna grupa prečica koja će vam ubrzati rad a ne gomila nabacanih foldera koji vas dodatno zbunjuju.
Organizujte se bolje uz virtuelne desktope
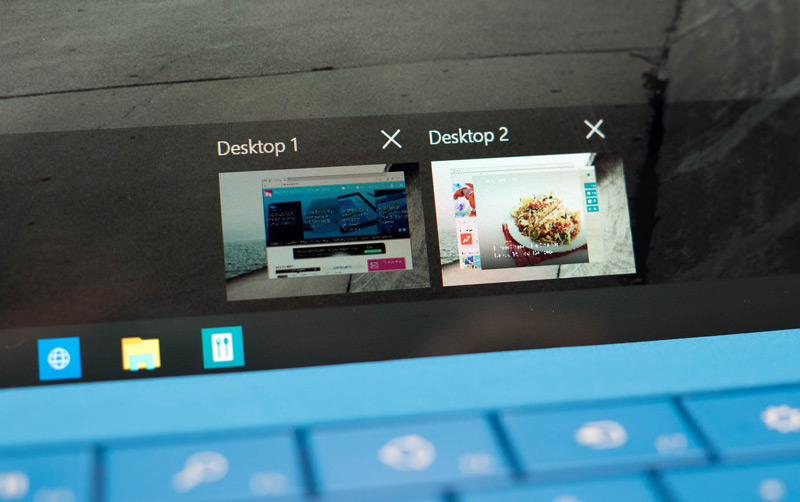
Idealna opcija za osobe koji koriste laptope sa manjim ekranima je korištenje virtuelnih desktopa kako bi grupisali određene aplikacije i tako izbjegli gomilanje prozora na jednom mjestu. Nešto što je korisnicima Mac OS-a odavno poznato a korisnicima Windowsa već godinama na samom vrhu liste želja upućenih Microsoftu.
Viruelni desktopi nisu potpuno nova stvar na Windows računarima ali su do pojave Windows 10 zahtijevali dodatne aplikacije kako bi se mogli aktivirati. Sada je to sastavni dio ovog operativnog sistema i vrlo korisna funkcionalnost koju ćete sigurno uvijek koristiti nakon što je jednom probate.
Da biste napravili novi virtuelni desktop kliknite na Task View dugme (nalazi se desno od dugmeta za pretragu ili ako ste ga isključili desno do Starta) ili kliknite Windows dugme + Tab i kliknite na New Desktop.
Svaki desktop koji napravite je numerisan a kako biste provjerili koje aplikacije su aktivne na određenom desktopu dovoljno je samo da pređete mišem preko njegovog thumbnaila. Možete i pomjerati aplikacije sa jednog desktopa na drugi jednostavnim prevlačenjem.
Možete koristiti Task view dugme da prelazite sa jednog desktopa na drugi ali će vam vjerovatno to ići brže ako budete koristili prečicu Windows dugme + Ctrl + desna strelica/lijeva strelica
Pristup simbolima, emotikonima i ostalim specijalnim karakterima
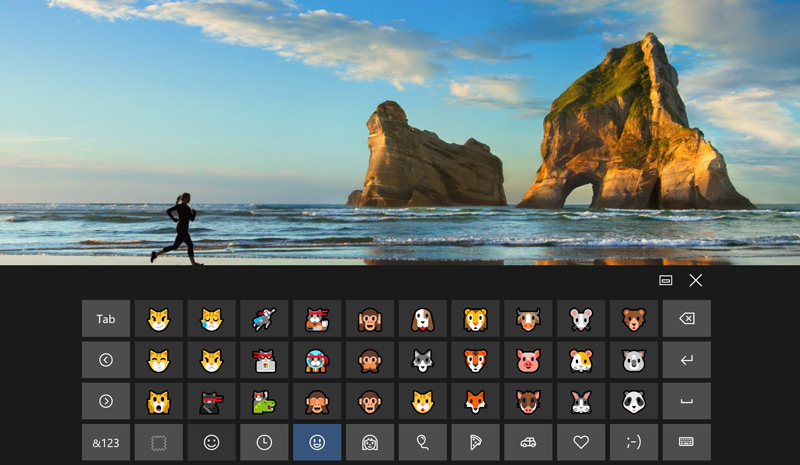
Korištenje specijlanih karaktera ili emotikona u Windowsu uvijek je bilo jako loše riješeno jer ako niste imali tastaturu koja sama nudi ove karaktere morali ste da pamtite napamet šifre za ove karaktere.
Windows 10 nudi daleko lakšu opciju, što će posebno obradovati one koji vole da se dopisuju, ali i osobe koji dosta specijalnih karaktera koriste u poslu. Rješenje je jednostavno – koristite touch tastaturu koja je integrisana u Windows 10. Iako je namijenjena touchscreen uređajima možete je vrlo lako koristit uz pomoć miša.
Kod touch screen uređaja ona je automatski aktivna kada koristite tablet a kod računara i laptopa aktivirate na sledeći način: desni klik na Taskbar i zatim izaberete Show touch keyboard button. Ovo će prikazati dugme za tastaturu pored sata u taskbaru.
Kad kliknete na dugme aktiviraće se tastatura koju ond amožete koristiti kao standardnu tastaturu. Evo nekoliko opcija koje su vam dostupne na virtuelnoj tastaturi:
- kliknite i držite na bilo kojem slovu i prikazaće vam se varijacije tog slova koje možete koristiti
- kada kliknete tipku &123 standarnu QWERTY tastaturu zamijeniće nova sa simbolima i brojevima. Tu se nalaze recimo simboli za Euro ili britansku funtu koje je nekad bilo jako teško naći
- kliknite na smiley tipku i prikazaće vam se tastatura sa sa emotikonima koja ima nekoliko različitih grupa simbola. Sve dostupne emotikone u nekoj grupi možete vidjeti tako što ćete koristiti strelicu lijevo ili desno koje se nalaze ispod Tab dugmeta na tastaturi
Ovo su samo neke od dodatnih funkcionalnosti koje nudi Windows 10. Po nama one su i najkorisnije za obične korisnike jer će dosta olakšati i ubrzati vaš rad za računarom. Na internetu možete naći još zaista puno trikova ovog tipa ali smo mišljenja da su većina njih namjenjena naprednijim korisnicima pa smo ih iz tog razloga izostavili.