
Za razliku od prethodnih verzija, Microsoft je odlučio da najnoviji Windows prodaje i na USB flash diskovima, međutim ukoliko niste u prilici da ga kupite vjerovatno će vam biti jako korisno naučiti kako napraviti butabilan USB sa Windows 10.
Na ovaj način ćete uvijek imati najnoviju verziju Windows-a dostupnu ukoliko trebate da ga instalirate na neki računar ili imate problema sa već instaliranim operativnim sistemom. Ono što je prednost butabilnog USB-a u odnosu na DVD jeste to da ga možete koristiti na većem broju uređaja, kao što su sve popularniji ultrabooks laptopi koji uglavnom nemaju optički drajv.
Takođe, USB je dosta brži od DVD-a pa će i sam process instalacije trajati daleko kraće, što će dosta značiti ljudima koji se često nalaze u situaciji da instaliraju Windows 10 na nove računare. Uz to USB možete uvijek nositi uz sebe i u svakom trenutku uz sebe imati najnoviji Windows 10 spreman za instalaciju.
Šta je ustvari butabilan USB

Instalacija operativnog sistema daleko je komplikovaniji proces od klasičnih instalacija software-a s kojima se često susrećemo. Tokom ovog procesa mijenjate cijeli sistem koji upravlja kompletnim hardware-om i software-om na vašem računaru, pa je razumljivo da je taj proces malo drugačiji i da zahtjeva specijalne instrukcije.
Da bi te instrukcije mogle da se aktiviraju i sprovedu, morate pristupiti bootloaderu, programu koji inače učitava vaš Windows kada pokrenete računar i dati mu do znanja da ne pokreće operativni sistem sa hard disc-a gdje se inače nalazi, već sa USB-a koji ste priključili. Dakle nije dovoljno samo downloadowati Windows 10 i prebaciti ga na USB, već taj USB mora biti u stanju da komunicira sa bootloaderom. Drugim riječima, ukoliko želite da instalirate novi operativni system, morate naučiti kako napraviti butabilan USB.
U ovom tekstu predstavićemo vam vodič koji će vam objasniti kako napraviti butabilan USB sa Windows 10 na nekoliko najpopularnijih načina od kojih će vam bar jedan odgovarati, bez obzira na vaše prethodno iskustvo sa ovim procesom.
Instrukcije kako napraviti butabilan USB
Prije svega biće vam neophodan USB flash disk od najmanje 4GB. Preporučujemo vam da kupite što brži USB kako bi maksimalno skratili trajanje cjelokupnog procesa, a kasnije i instalaciju Windowsa. Ne zaboravite da će vam ovaj proces izbrisati sve fajlove sa USB-a, pa napravite backup bitnih podataka.
Takođe, trebaćete i Windows 10 ISO koji možete skinuti sa Microsoftovog oficijelnog servera za Windows 10 download. U nastavku teksta pokazaćemo vam kako napraviti butabilan USB sa Windows 10 na tri različita načina – koristeći Windows 10 Media Creation Tool, aplikaciju Rufus ili Command Prompt.
Kako napraviti butabilan USB pomoću Media Creation Tool
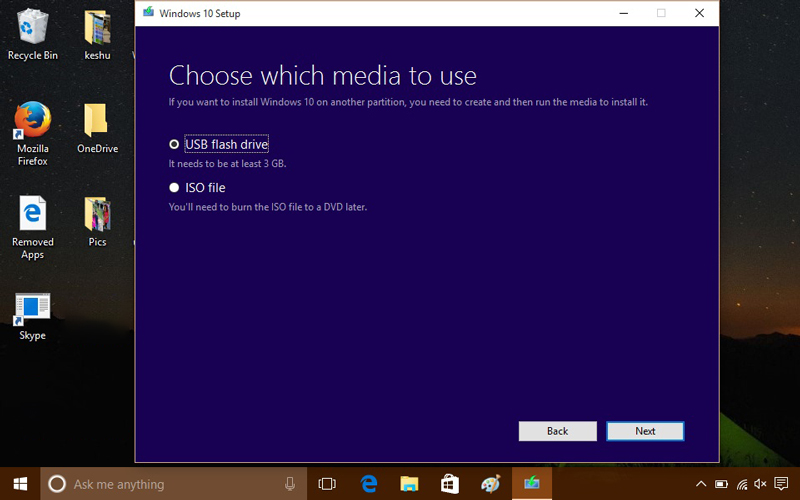
Microsoft je odlučio maksimalno olakšati download i instalaciju Windows 10 operativnog system (napokon), pa korisnicima nudi svoj Media Creation Tool – malu aplikaciju preko koje ćete moći i downloadovati Windows i napraviti butabilan USB u svega nekoliko klikova. Za ovaj način pravljanja
Proces je sledeći:
- Downloadujte Media Creation Tool i pri tom vodite računa koji verziju Windows 10 ćete instalirati. Linkovi za download su:
Download 32-bitni Windows 10 – Download 64-bitni Windows 10 - Nakon što pokrenete aplikaciju prihvatite uslove korištenja a zatim odaberite opciju Create installation media for another PC i kliknite
- U sledećem prozoru izaberite jezik na kojem hoćete da vam bude Windows, zatim verziju i na kraju da li želite 32-bitni ili 64-bitni Kliknite Next.
- Izaberite opciju USB flash drive, aplikacija će automatski prepoznati vaš USB disk i započeti download te instalaciju. Nakon što se ovaj proces završi vaš USB će biti butabilan i spreman za ionstaliranje Windowsa
Kako napraviti butabilan USB sa Windows 10 – Rufus aplikacija
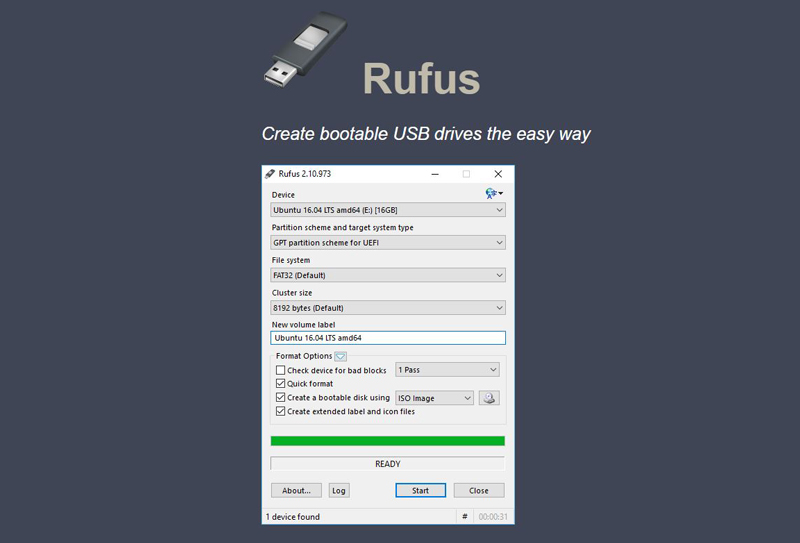
Ukoliko već posjedujete Windows 10 ISO fajl preporučujemo vam da butabilni USB napravite uz pomoć Rufus aplikacije. Rufus je software napravljen isključivo u ovu svrhu, jako je mala aplikacija tako da neće zauzeti ni puno prostoran na vašem računaru niti će vam opterećivati resurse kad je pokrenete.
Proces za pravljenje butabilnog USB-a sa Windows 10 uz pomoć Rufusa je sledeći:
- Download Rufus
- Pokrenite aplikaciju i nakon toga uključite svoj USB
- U polju na vrhu prozora izaberite svoj USB disk
- Pri dnu prozora imate opciju Create a bootable disk using. Pored nje u drop-down meniju izaberite opciju ISO image, i kliknite na ikonu pored. Otvoriće vam se prozor u kojem treba da izaberete vaš Windows 10 ISO fajl.
- Ostale opcije možete da ostavite. Kliknite Start u dnu prozora i prepustite aplikaciji da završi proces. Nakon završetka vaš USB je butabilan i možete ga koristiti za instalaciju Windowsa.
Kako napraviti butabilan USB koristeći Command Prompt
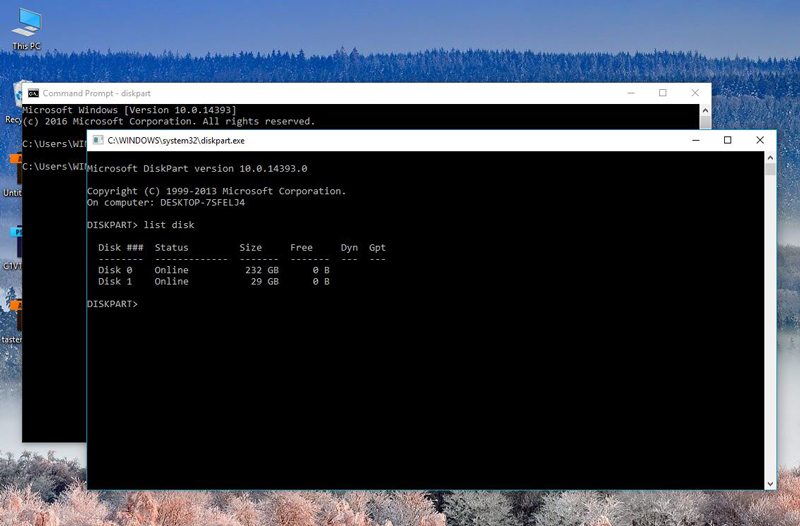
Ukoliko vas interesuje kako napraviti butabilan USB sa Windows 10 bez instaliranja dodatnih aplikacija kao što su Rufus ili Media Creation Tool, možete iskoristiti Command Prompt i uz nekoliko komandi dobiti ono što vam treba.
Proces za pravljenje butabilnog USB-a uz pomoć Command Prompta je sledeći:
- Pokrenite Comand Prompt kao administrator
- Ukucajte komandu diskpart i pritisnite Enter kako kako bi pokrenuli integrisani software za particiju
- U prozoru koji se otvorio ukucajte list disk komandu, pritisnite Enter i pogledajte pod kojim brojem je označen vaš USB (pretpostavimo da je to broj 1)
- Ukucajte select disk 1 i pritisnite Enter
- Ukucajte clean kako bi formatirali USB (ne zaboravite da sačuvate sve bitne podatke na računar)
- Ukucajte create partition primary pa Enter, a nakon toga ukucajte select partition 1 i pritisnite Enter
- Ukucajte active i pritisnite Enter
- Sledeći korak je da ukucate format fs=fat32 i pritisnite Enter. Ova komanda će formatirati vaš USB
- Kad se ovaj proces završi, ukucajte assign i pritisnite Enter (ova komanda će dodijeliti slovo vašem USB-u što će omogućiti sistemu da ga prepozna i da mu pristupi.
- Sad vam ostaju dvije opcije – možete ekstraktovati vaš ISO i sve fajlove kopirati na USB ili jednostavno Windows 10 ISO mountovati na USB. U svakom slučaju, Command Prompt će uraditi ostalo.
- Na kraju ukucajte exit, pritisnite Enter i dobili ste imati butabilan USB koji možete koristiti za instalaciju Windows 10
Predstavili smo vam tri provjerena i najjednostavnija načina kako napraviti butabilan USB sa Windows 10. Ukoliko ovu temu dodatno istražite na internet, vjerovatno ćete pronaći još nekoliko metoda međutim mislimo da su ove tri sasvim dovoljne za sve nivoe korisnika – od onih koji imaju iskustva sa pravljenjem butabilnih USB-ova do onih koji se s ovim susreću prvi put.















