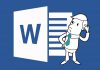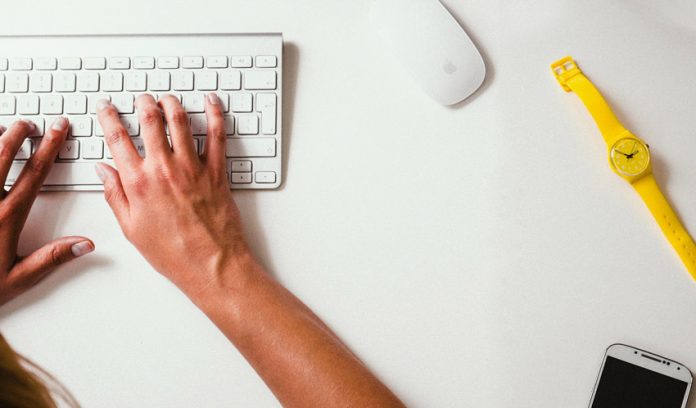
OS X i macOS Sierra uključuju prečice za skoro sve, tako da ljudi koji su postali spretni sa njima i svakodnevno koriste veliki broj istih najčešće ostalima izgledaju kao hakeri i genijalci koji sve rade nezamislivom brzinom. Zapravo tu nema velike nauke – oni su samo naučili, odnosno vremenom navikli na korišćenje prečica da bi ušteditili vrijeme na ovom ili onom kliku.
Donosimo vam listu od 30 prečica na Mac tastaturi koje će vam znatno olakšati korištenje računara i ubrzati velik broj zadataka koje svakodnevno obavljate.
Napomena: Dole navedene prečice pronađene su na OS X El Capitan, ali većina ih se nalazi i na ranijim verzijama OS X. Takođe, ako koristiti Windows tastaturu na vašem MAC-u, imajte na umu da je Windows tipka zamjena za Mac-ov Command, a Alt za Option tipku na Mac-u.
- Detaljne informacije
Cmd + I otvoriće vam prozor sa svim informacijama od lokacije, imena, veličine pa do nekih drugih sitnijih i konkretnijih podataka.
- Zatvaranje prozora
Cmd + W omogućava zatvaranje aktivnog prozora bez da zatvorite kompletnu aplikaciju. Funkcioniše i za zatvaranje individualnih tabova u Safari pretraživaču.
- Sakrivanje i pokazivanje Dock-a
Sigurno ste i vi mnogo puta željeli da se riješite Dock-a kako biste imali više prostora na ekranu? Jednostavno kliknite Cmd + Option + D.
- Screenshot ekrana
Cmd + Shift + 3 će omogućiti da uradite screenshot kompletnog ekrana, a Cmd + Shift + 4 omogućava da sami selektujete dio koji želite uslikati.
- Sakrivanje aplikacije
Cmd + H će automatski sakriti sve prozore aplikacije u kojoj trenutno radite. Ako držite i Option komandu, onda će sakriti sve aplikacije osim one u kojoj trenutno radite.

- Prebacivanje između aplikacija
Ne morate ići na Dock kako biste promijenili aplikaciju koju koristite. Jednostavno pritišćite Cmd + Tab kako biste prošli kroz sve otvorene aplikacije i izabrali željenu.
- Zumiranje
Za korišćenje ove prečice najprije morate izvršiti odobrenje u System Preferences. Nakon što to odradite, sa Cmd + Option + +/- i (od)zumiraćete ekran, a potom možete mišem pomjerati zumirani dio.
- Force Quit
Ako se neka aplikacija zaledila i ne možete ništa uraditi, pritisnite Cmd + Option + Esc. Time ćete otvoriti Force Quit prozor u kom onda možete svaku aktivnu aplikaciju “na silu” zatvoriti.
- Rječnik
U većini OS X programa ukoliko ste nesigurni u značenje neke riječi možete držati Cmd + Ctrl + D dok prelazite mišem preko pomenute. Ovo će otvoriti rječnik i konkretnu definiciju. Ova prečica funkcioniše na OS X 10.5 ili novijim.
- Exposé
Zatrpanost možete riješiti i korišćenjem Exposé opcije koju aktivirate na F9, F10 i F11. Takođe, možete koristiti i Tab za navigaciju između prozora. Sa Esc možete napustiti Exposé.
- Forwards/Backwards
U Finder-u kao i u većini pretraživača, uključujući Safari, pritiskanje komandi Shift + [ će vas vratiti na prijašnju stranicu, dok će Cmd + ] odvesti korisnika korak naprijed kao da ste kliknuli Backwards i Forwards strelice.
- Selektovanje
Vjerovatno najviše vremena ušteđuje Cmd + A – prečica koja omogućava selektovanje kompletnog teksta.
- Copy, Cut i Paste
Cmd + C – Copy, Cmd + X – Cut, Cmd + V – Paste. A ako prilikom Paste opcije dodate i Option i Shift (Cmd + Option + Shift + V) zalijepljeni tekst će biti formatom prilagođen destinaciji.
- Spotlight
Pretraga u Spotlight-u štedi vrijeme – pogotovo kada ga otvorite sa prečicom Cmd + [Spacebar]. Ako ste već otvorili pomenuti, Cmd + Enter otvara Top Hit, a Cmd + klik mišem otvara traženo u Finder-u.
- QuickView
Spacebar takođe može da vam pomogne u mnogo čemu. Dok ste u Finder-u, klik na njega otvara QuickView. A ako ste u nekoj aplikaciji i nešto je selektovano, klik na Spacebar će biti registrovan kao klik mišem.
- Cancel
Cmd + . se ponašao kao prekid radnje koju ste započeli.
- Preskakanje riječi
Ako radite sa tekstovima, pritisak na Option dok držite strelicu će preskočiti jednu riječ u smjeru strelice koju ste pritisnuli. Ako držite i Cmd, preskočićete sve i otići na početak ili kraj. Još jedna mogućnost je da držite Shift kako biste selektovali dio koji strelicom pređete.
- Undo
Pogriješili ste i morate nazad? Nema problema, samo pritisnite Cmd + Z. U nekim aplikacijama postoji i Redo za Undo opciju i to na Cmd + Y.
- File Path
U svakom Open ili Save dijalog boksu daje vam se novi dijalog u kojem možete izabrati file path kako biste promijenili trenutnu lokaciju. Nakon toga možete pritisnuti Tab kako biste automatski završili folder ili ime, ako želite.
- Dashboard
Sačuvajte vrijeme i nepotrebne korake odlaska na web ili otvaranja drugih aplikacija, kliknite na F12 gdje će vam biti prikazana kolekcija widgeta sa korisnim savjetima i informacijama, poput vremenske prognoze, kalkulatora, rječnika itd.
- Otvoranje Preferences menija
Za otvaranje preferencija, kako biste promijenili podešavanje na vašem Mac računaru, koristite prečicu Cmd + , . Ukoliko koristite u datom trenutku neku aplikaciju, onda vas ova prečica može odvesti do podešavanja za aplikaciju.
- Otvaranje Help menija
Sva rješenja nalaze se u Help meniju, a do njega možete doći uz pomoć Cmd + Shift + ? prečice.
- Izbacivanje diska
Cmd + E omogućava izbacivanje diska.
- Otvaranje iCloud-a
Najbrže pristupanje iCloud-u i podacima je prečica Cmd + Shift + I.
- Ispražnjavanje kante za smeće
Cmd + Shift + Option + Delete će isprazniti vašu kantu za smeće.
- Otvaranje Desktop foldera
Cmd + Shift + D će otvoriti Desktop folder.
- Otvaranje Downloads foldera
Cmd + Shift + L je prečica za otvaranje Downloads foldera.
- Otvaranje Documents foldera
Cmd + Shift + O je prečica za otvaranje Documents foldera.
- AirDrop prečica
Cmd + Shift + R dovodi korisnike do AirDrop foldera na Mac-u.
- Otvaranje Utilities foldera
Cmd + Shift + U će otvoriti Utilities folder.